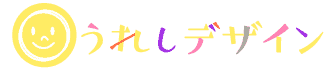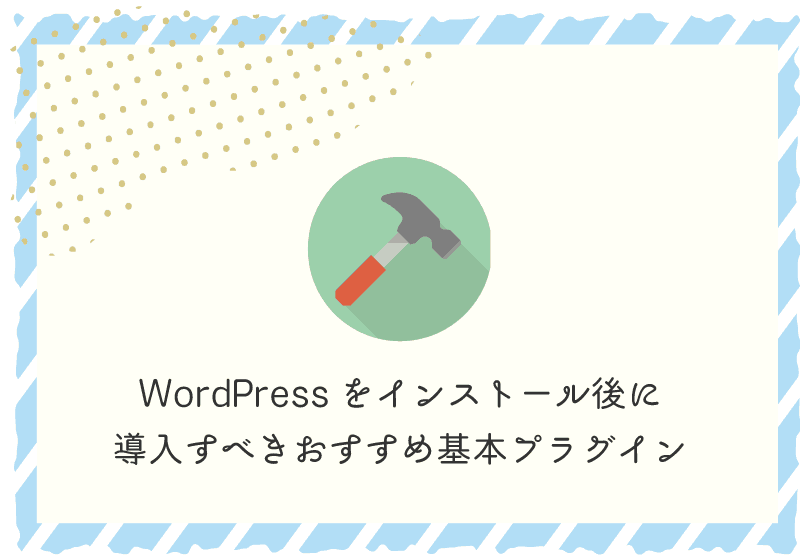安全なプラグインを選ぶ基準
WordPressをインストールした後に導入すべきおすすめプラグインをご紹介します。ここで紹介するのは公式プラグインのみです。公式プラグインは登録にあたって第三者のレビューを受けているので非公式のプラグインよりは安心して使えると思います。但しWordPressの公式ディレクトリに登録されている公式プラグインだからといって脆弱性や不具合がないとは限りません。
- 公式ディレクトリに登録されている
- 更新頻度が高い
- 使っているユーザー数が多い
基本的にはプラグインのインストールは管理画面から検索して出てくる公式プラグインをおすすめします。と言っても公式に登録されていない、個人の開発者が公開されているプラグインを使うこともあると思います。信頼できる開発者のプラグインであれば非公式でも問題ないと思います。
更新頻度が高く、使っているユーザーが多ければ、不具合修正も適切にされていると思います。
プラグインのインストール方法
ここでは公式プラグインのインストール方法を説明いたします。管理画面>プラグインから「新規追加」をクリックします。
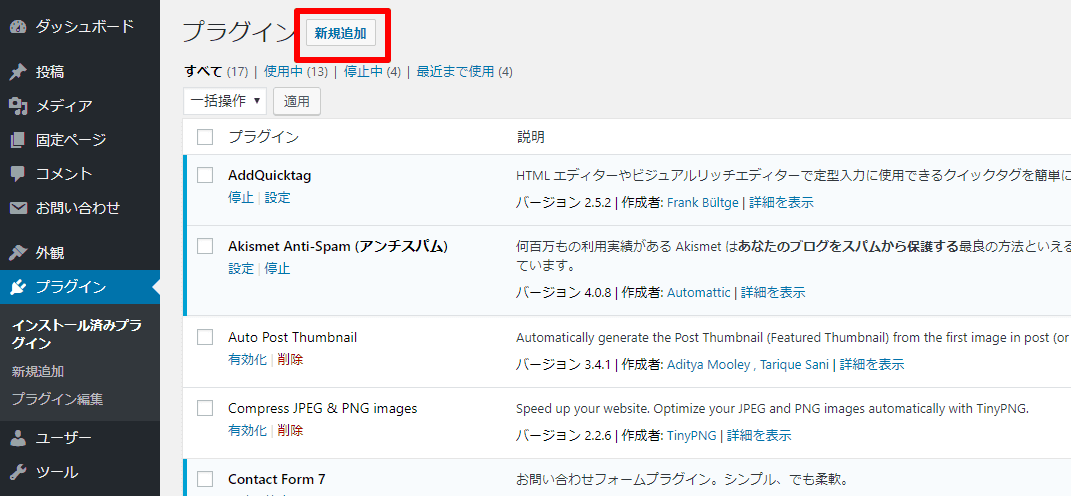
「キーワード」「プラグインの検索」の検索フォームに導入するプラグイン名を入れます。導入するプラグインを選んで「インストール」をクリック。
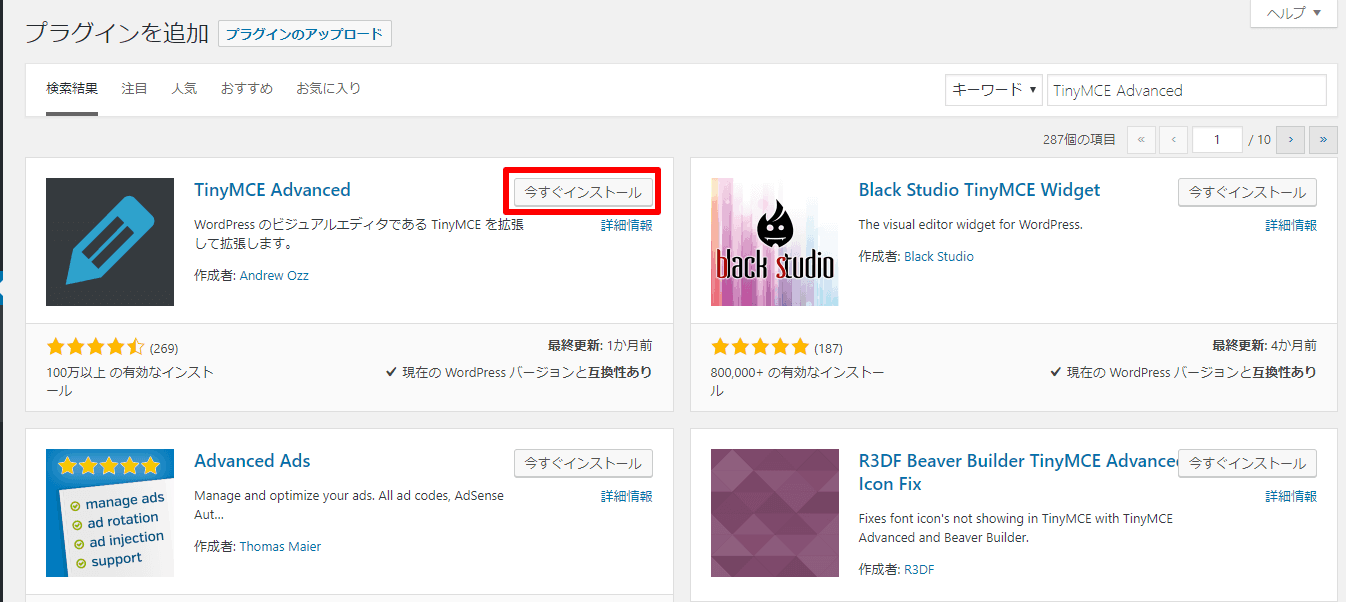
「有効にする」をクリックすればプラグインのインストールはOKです。設定が必要な場合は各プラグインの設定ページで設定します。
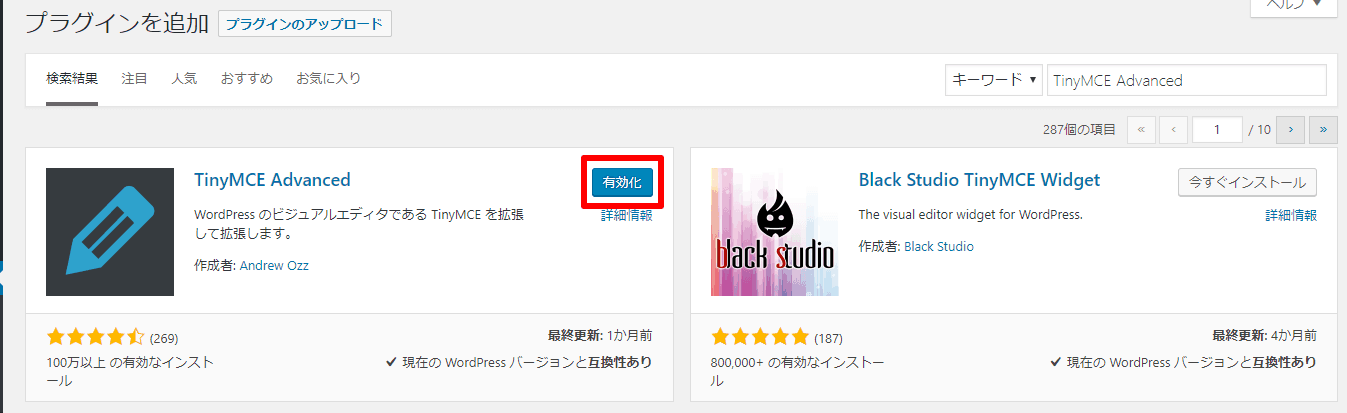
Akismet Anti-Spam (アンチスパム)
コメント欄のスパム対策のプラグインです。デフォルトで入っているので有効にしましょう。有効化にはWordPress.comのアカウント登録とAPIkeyの取得が必要です。但し広告のあすブログは商用サイトとみなされ、使用料金がかかります。導入方法は以下の記事をどうぞ。
https://ureshi-design.com/2018/06/05/akismet-anti-spam/
必須:WP Multibyte Patch
これもデフォルトで入っているプラグインで、WordPress日本語版パッケージのためのマルチバイト機能拡張のためのプラグインです。日本語でWordPressを使う際の不具合(文字コードの問題など)を解消してくれるのでWordPressインストール後すぐに有効にしましょう。
SiteGuard WP Plugin
SiteGuard WP Pluginは、インストールするだけで簡単にWordPressのセキュリティを向上させることができるセキュリティプラグインです。
https://www.jp-secure.com/siteguard_wp_plugin/
SiteGuard WP Pluginの主な機能
- 管理ページアクセス制限
- ログインページ変更
- 画像認証
- ログインロック
- フェールワンス
- XMLRPC防御
- ログインアラート
- WAFチューニングサポート
WAFチューニングサポートはロリポップのWAFでウィジェットが保存できないときなどの除外設定に便利です。ロリポップユーザーは是非導入されることをおすすめします。
https://ureshi-design.com/2018/07/05/waf-error/
Google XML Sitemaps
Google XML Sitemapsは自動的にXML形式のサイトマップを生成し、Googleなどの検索エンジンへ通知してくれます。
https://ja.wordpress.org/plugins/google-sitemap-generator/
Google XML Sitemapsの設定
基本的には初期設定のままで問題ありません。
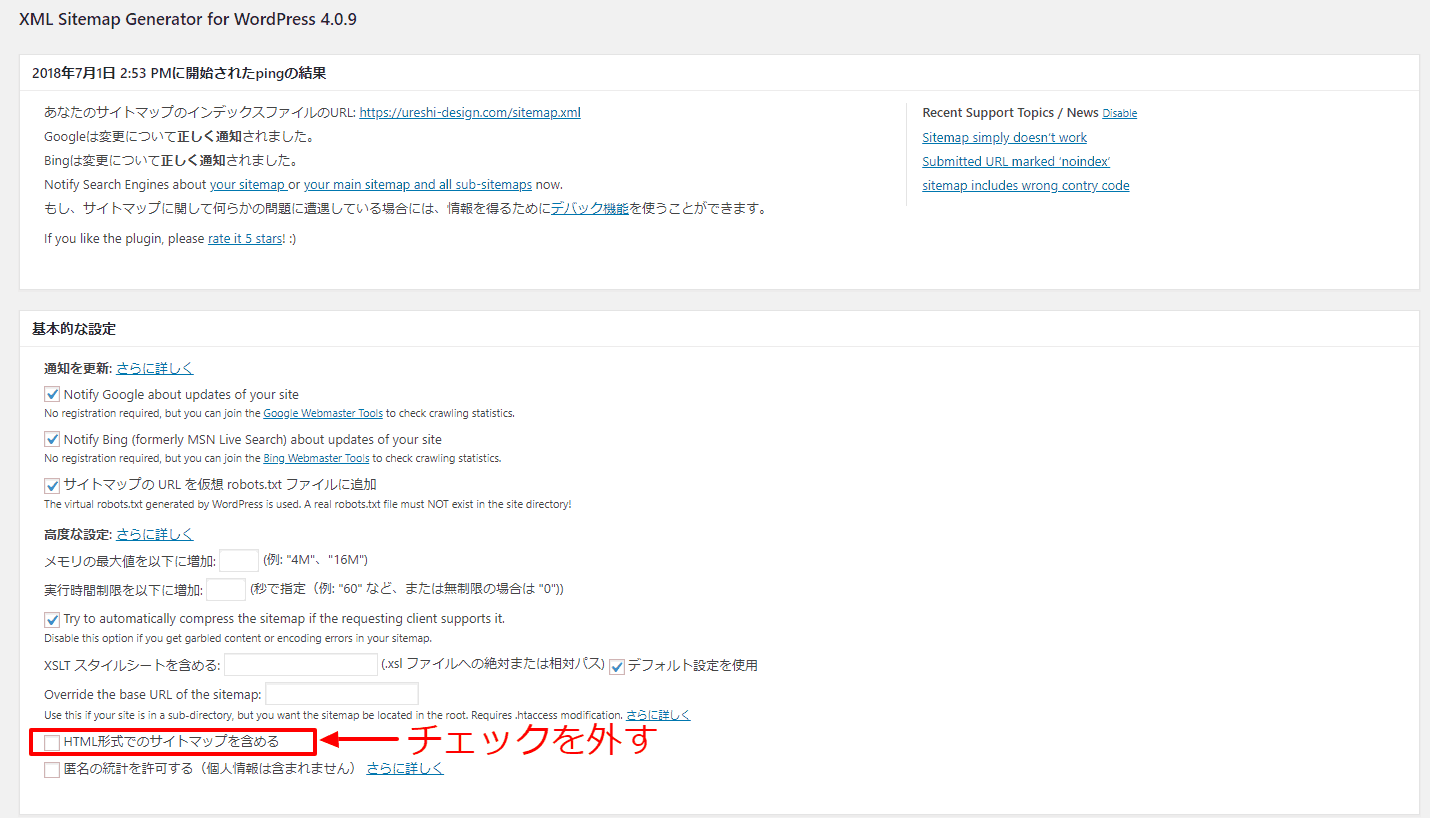
1点、「 HTML形式でのサイトマップを含める」はチェックを外した方がいいです。ここにチェックを入れたままだとSearch consoleでエラーが出ることが多いです。
Search consoleの登録
Google XML Sitemapsを有効にした後はsitemap.xmlをGoogle search consoleへ登録しましょう。
参考
【WordPress】サイトマップ作成からSearch Console登録までの全手順サルワカ
AddQuicktag
AddQuicktagはよく使う囲み枠やボタンのタグ・ショートコードを登録し、ワンクリックで記事投稿画面で使えるようにするプラグインです。
https://ja.wordpress.org/plugins/addquicktag/
SANGO専用のショートコードは.json形式で一括登録出来ます。
参考
AddQuicktagで簡単にショートコードを挿入しよう
Table of Contents Plus
Table of Contents Plusは目次を自動生成してくれプラグインです。以下のカスタマイズ記事もご参照下さい。
https://ureshi-design.com/2018/07/01/table-of-contents-plus/
EWWW Image Optimizer、WP Fastest Cacheなど高速化におすすめのプラグイン
WordPress高速化におすすめのプラグインは以下の記事でご紹介しています。
https://ureshi-design.com/2018/06/25/wordpress-speedup-plugin/
UpdraftPlus
バックアップ系プラグインです。データベース、テーマ、プラグイン、メディアなど全てバックアップし、ワンクリックで簡単に復元出来ます。「BackWPup 」というプラグインもよく紹介されていますが、WordPress初心者の方には復元方法が難しいと思います。管理画面で簡単にバックアップできるUpdraftPlusをおすすめします。
但し定期的にバックアップを行うとサーバーに負担がかかるので、容量の小さいサーバーを使っている方は導入しない方が良いかもしれません。また手動でバックアップし、管理できるという方も必要ありません。
補足:TinyMCE Advanced
TinyMCE AdvancedはWordPressの投稿画面にビジュアルエディタを拡張できるプラグインです。こんな感じ↓のビジュアルエディタが追加されます。


以上WordPressでサイトを立ち上げた後に導入すべきおすすめプラグインをご紹介しました。ここで紹介したプラグインについてお知らせがあればこの記事に追記していきます。