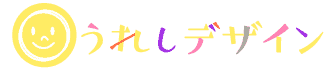WordPressでこれからはじめてブログ(サイト)を作るという初心者の方向けに、WordPress運営におすすめのXserverでのWordPressの始め方を解説していきます。
はじめてレンタルサーバーを契約しWordPressでサイトを立ち上げるときの参考になれば幸いです。
作業の流れ
レンタルサーバー契約からWordPressインストールし、サイトを立ち上げるまでの大まかな流れは以下のようになります。
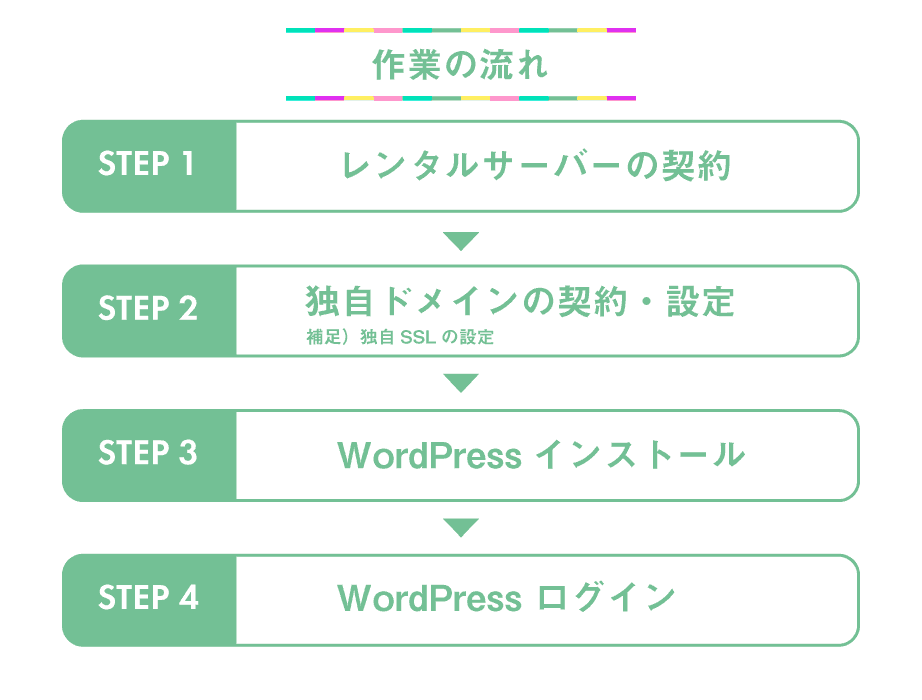
STEP1. Xserver(エックスサーバー)で契約する
Xserverお申込みページ![]() のオレンジの「お申込みフォーム」ボタンをクリックし、フォームに項目を入力していきます。
のオレンジの「お申込みフォーム」ボタンをクリックし、フォームに項目を入力していきます。
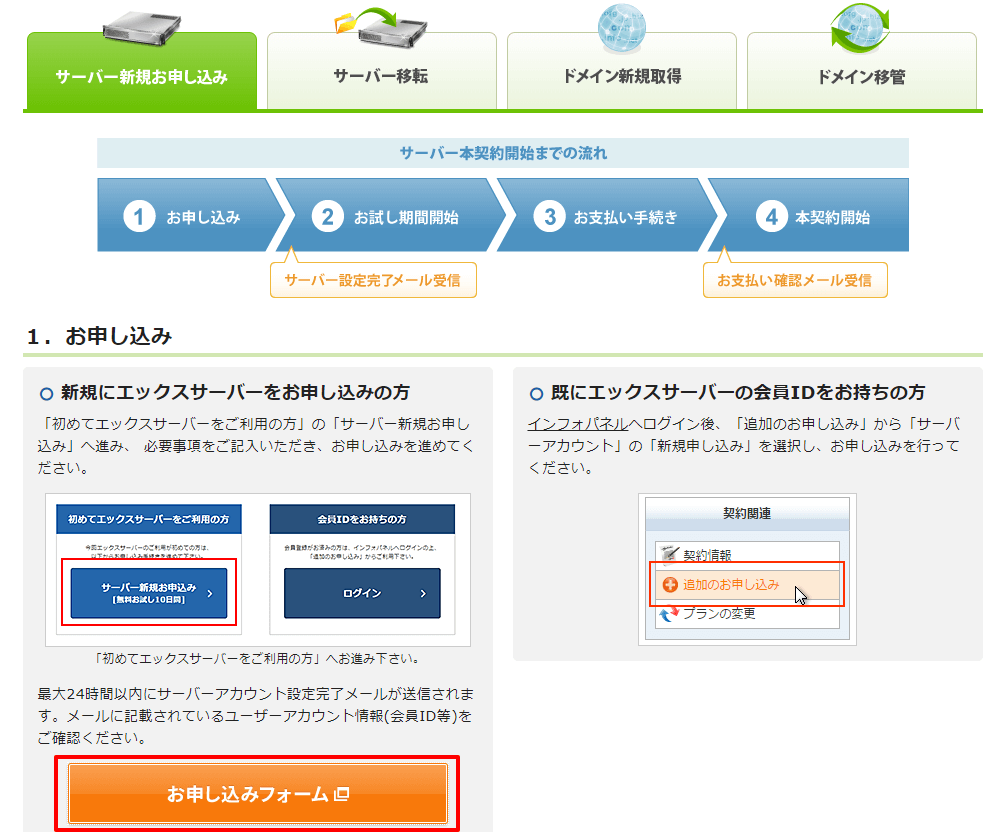
お申込みが済みましたらXserverから確認メールが来ます。こちらのメールに記載されているサーバーの情報は後々使うことがありますのでメールは消さずに保存して下さい。
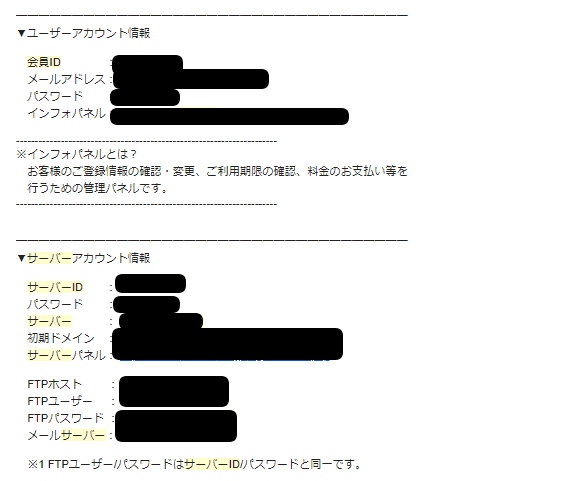
支払い設定
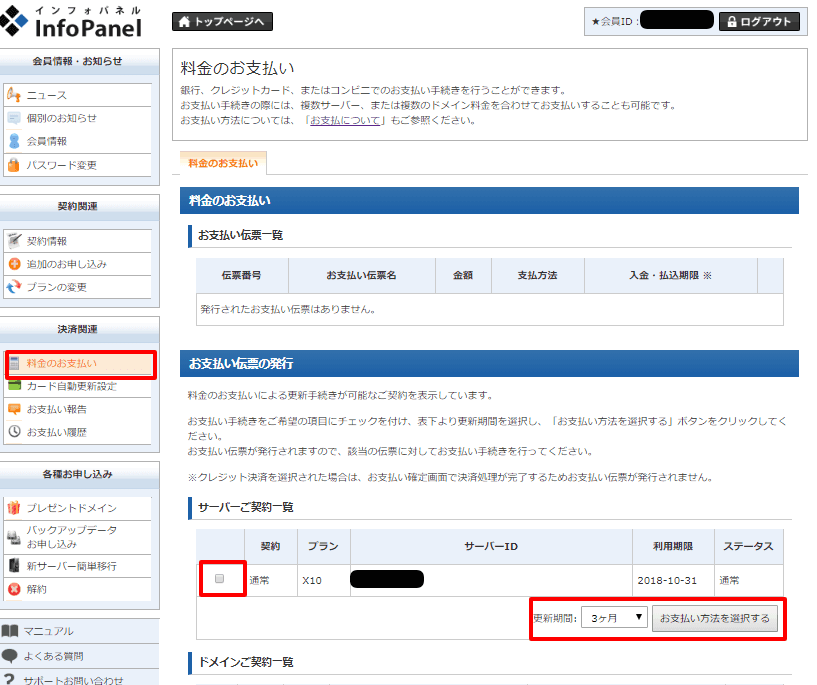
無料期間がありますが、払い忘れがないよう、お早めにサーバー代金の支払い設定を済ませておきましょう。
インフォパネルへログインし、「決済関連」の表の中から「料金のお支払い」をクリックしてください。
サーバーご契約一覧から契約アカウントのプランにチェックを入れ、「更新期間」をご選択の上、「お支払い方法を選択する」をクリックしてください。
詳しくはこちらのエックスサーバー公式ヘルプをご参照下さい。
※サーバーの初回支払い時のご請求金額には、初期設定費用3,000円(税込:3,240円)が含まれています。
サーバーパネル→サーバーの設定、WordPressのインストールはサーバーパネルで行います。
自動更新の手続き
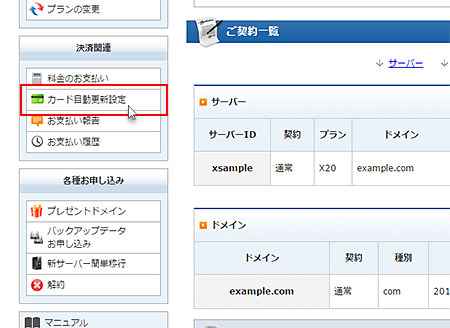
「インフォパネル」⇒「カード自動更新設定」よりクレジットカードの自動更新設定が可能です。契約切れが起きないよう自動更新の設定をおすすめします。
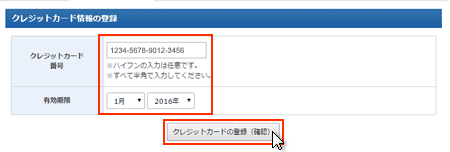
クレジットカード情報を登録します。
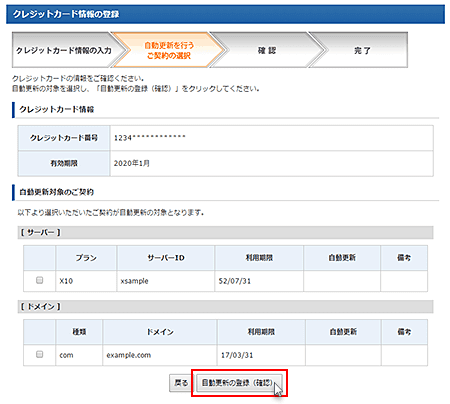
「自動更新の対象のご契約」より、設定ご希望のサーバー・ドメインを選択し、 「自動更新の登録(確認)」をクリックしてください。
参考:https://www.xserver.ne.jp/manual/man_order_pay_method_autopay.php
STEP2. 独自ドメインの契約・設定
現在Xserverでは2018年5月31日(木)18:00までサーバー新規契約をされた方には無料で一つのドメイン(.com/.net/.org/.biz/.infoからいずれか)を取得できるキャンペーンが実施中です。
契約したサーバーを利用期間中は更新費無料というお得ぶりです。

この期間にXserverで契約してキャンペーンドメインを無料でゲットしましょう。
通常のエックスサーバーでのドメイン取得
キャンペーンドメインではない通常のドメイン取得は以下のようにします。インフォパネルにログインします。左メニューの「追加のお申し込み」から「ドメイン>新規取得」をクリック。
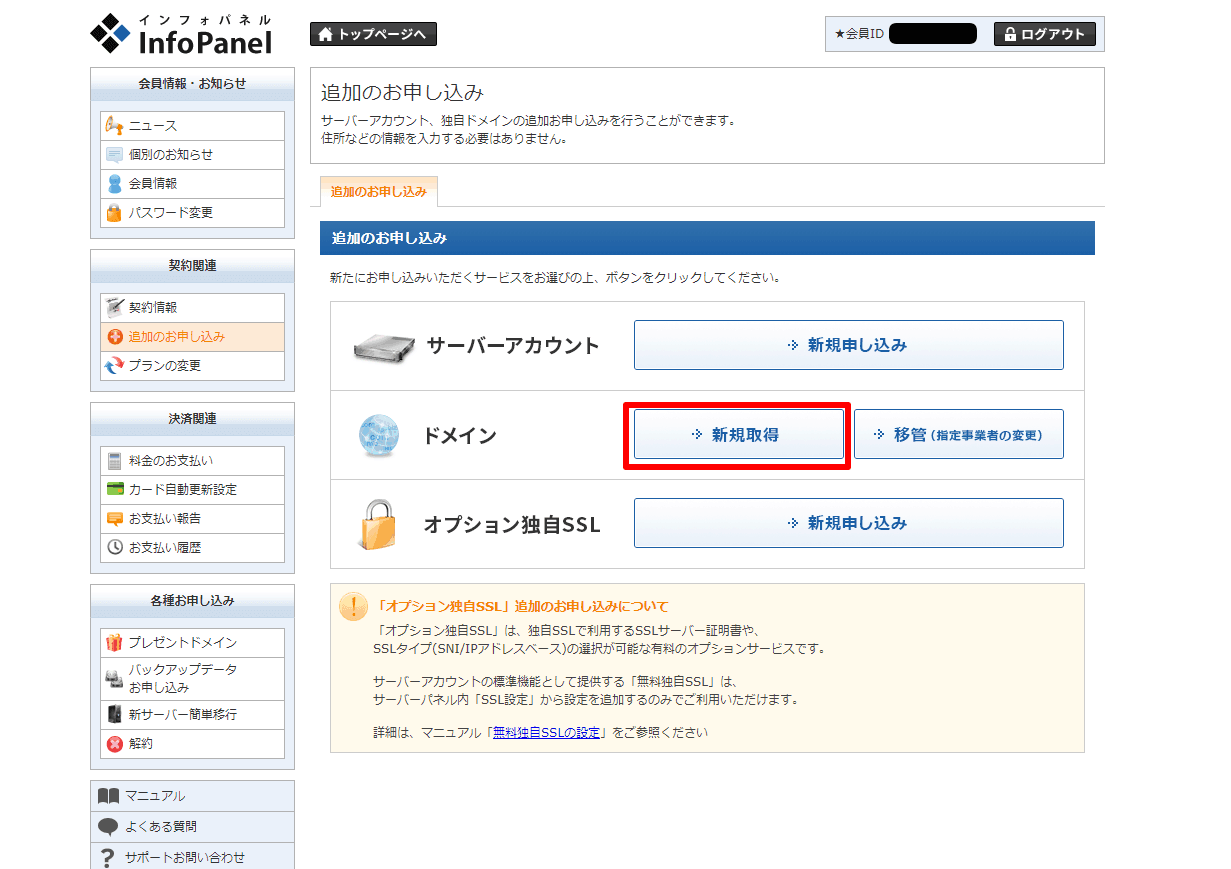
「ドメインの新規取得」ページで取得したいドメインが取得可能かどうか検索して、可能であれば契約を進めて下さい。
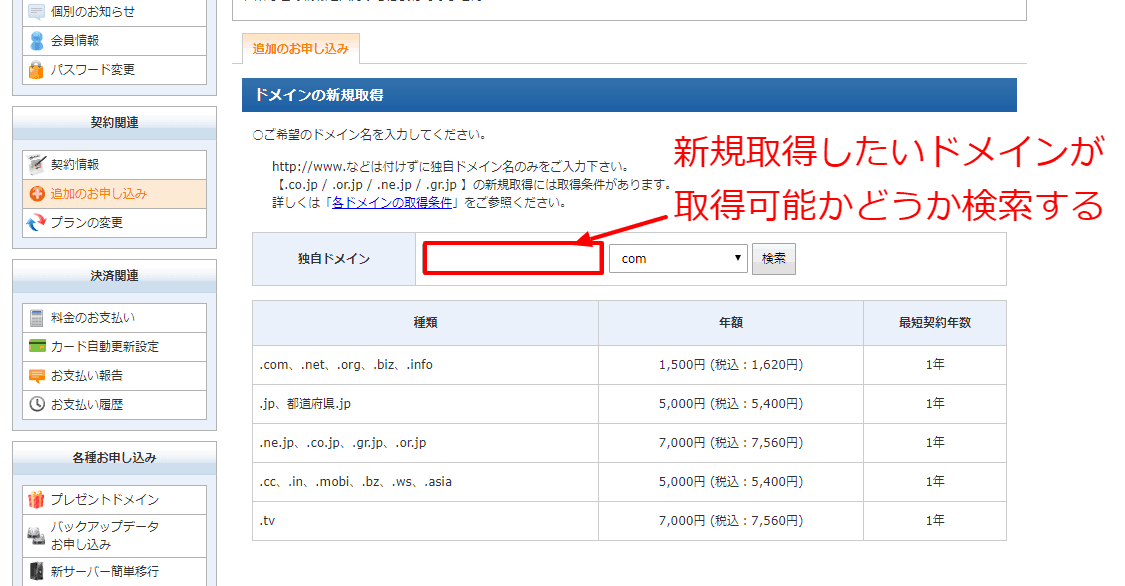
無料独自SSLの設定
エックスサーバーでは無料独自SSLが使えます。今後は全サイトのhttps化推奨されていますので最初からSSLを有効にしておきましょう。
サーバーパネルの「SSL設定」をクリックします。
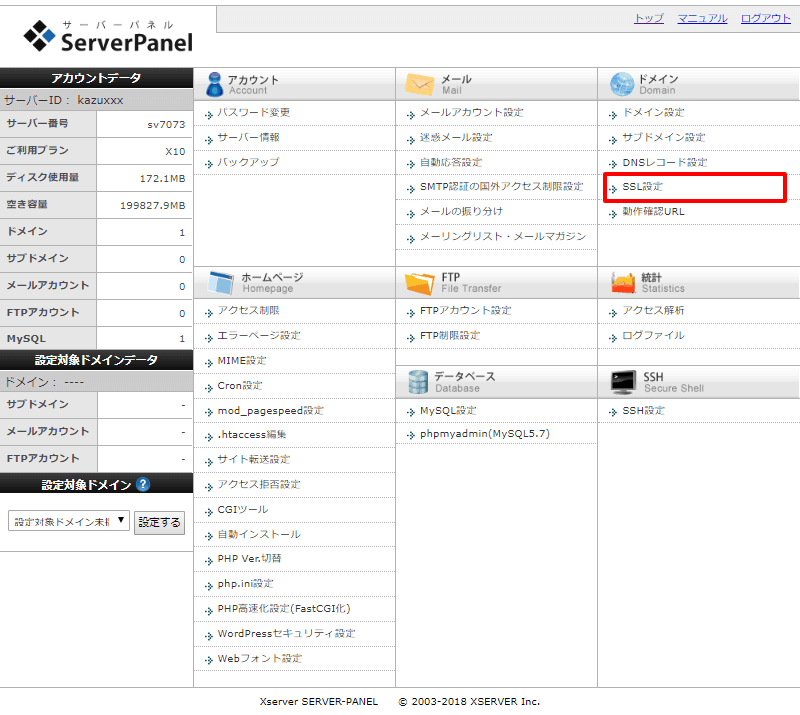
無料独自SSLを有効にするドメインを選択します。
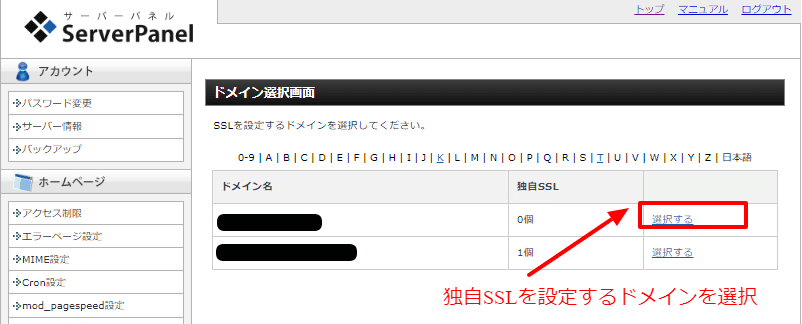
SSL設定のページで「独自SSL設定の追加」タブをクリックし、「独自SSL設定を追加する(確定)」をクリックし独自SSLを有効にします。
(無料独自SSLは、CSR情報を設定していただかなくても、お手続きは可能です。)
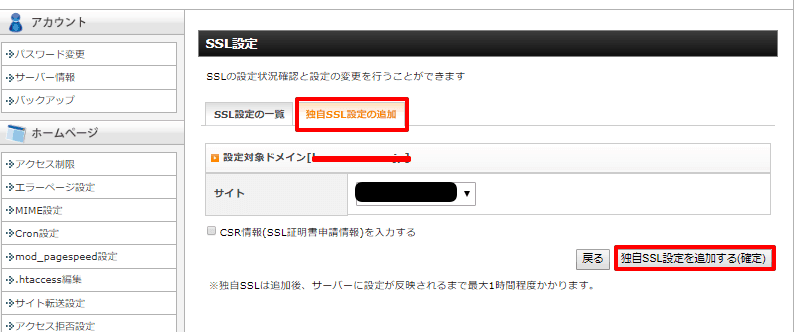
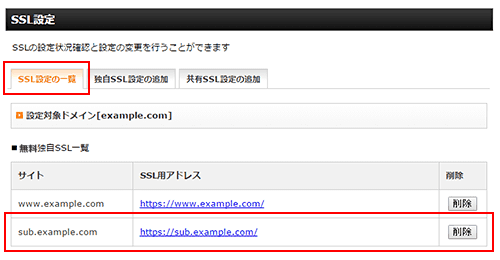
設定が完了したらSSL設定の一覧から確認して下さい。上記のような画面になっていれば独自SSLが有効になりました。SSLが完全に設定されるまで最大1時間程度かかります。
参考: 参考 無料独自SSL設定 レンタルサーバー【エックスサーバー】
STEP3. WordPressインストール
ここではXserverの機能で自動インストールを行います。サーバーパネルにログインします。トップページの「自動インストール」をクリック。
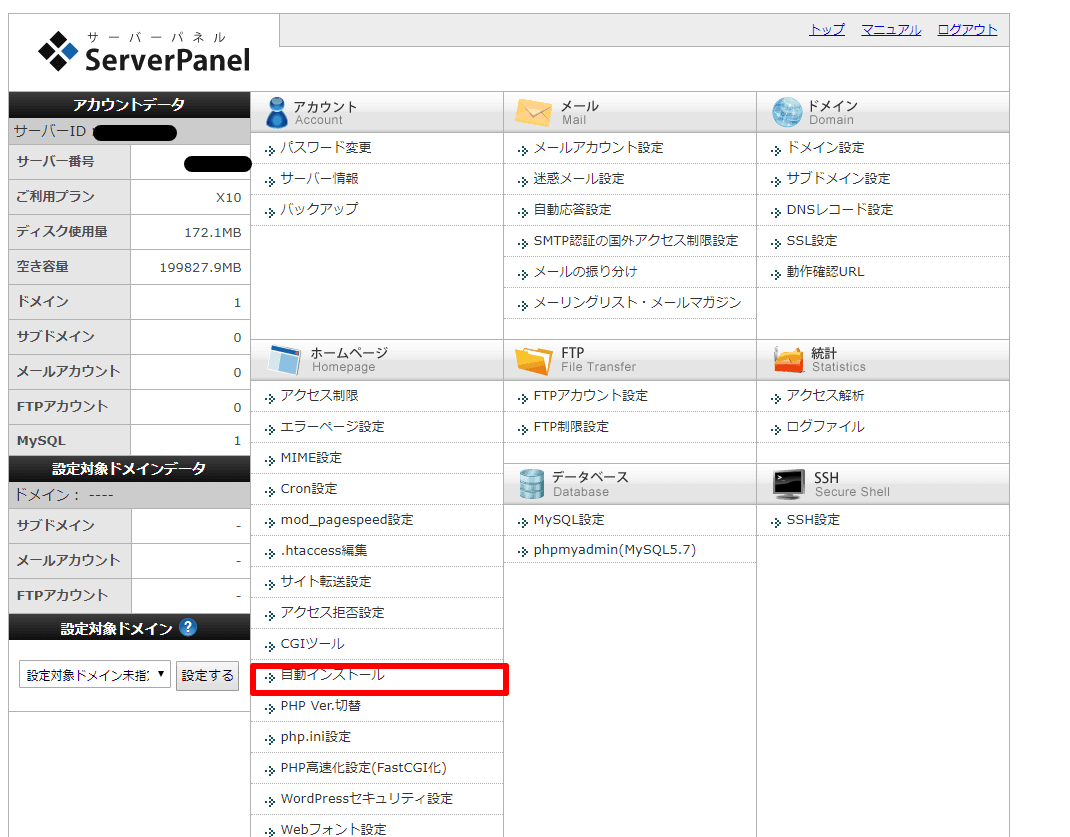
WordPressを自動インストールするドメインを選択します。
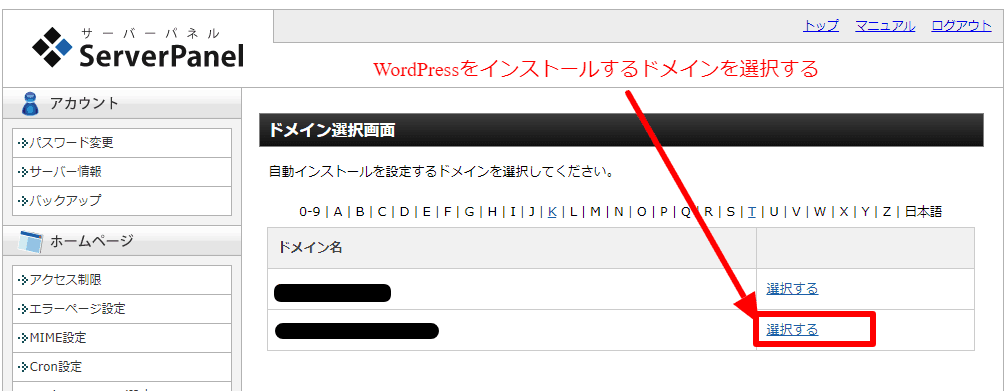
「プログラムのインストール」をクリックし、「インストール設定」をクリックします。
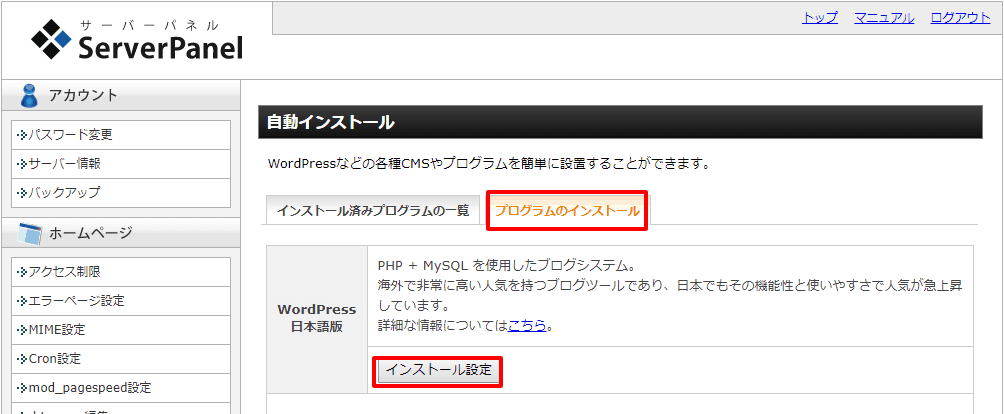
WordPressをインストールする初期設定の項目を入力します。赤枠は全部入力して下さい。インストールURLは基本的には空欄でOKです。
データベースは「自動でデータベースを生成する」にチェックを入れましょう。
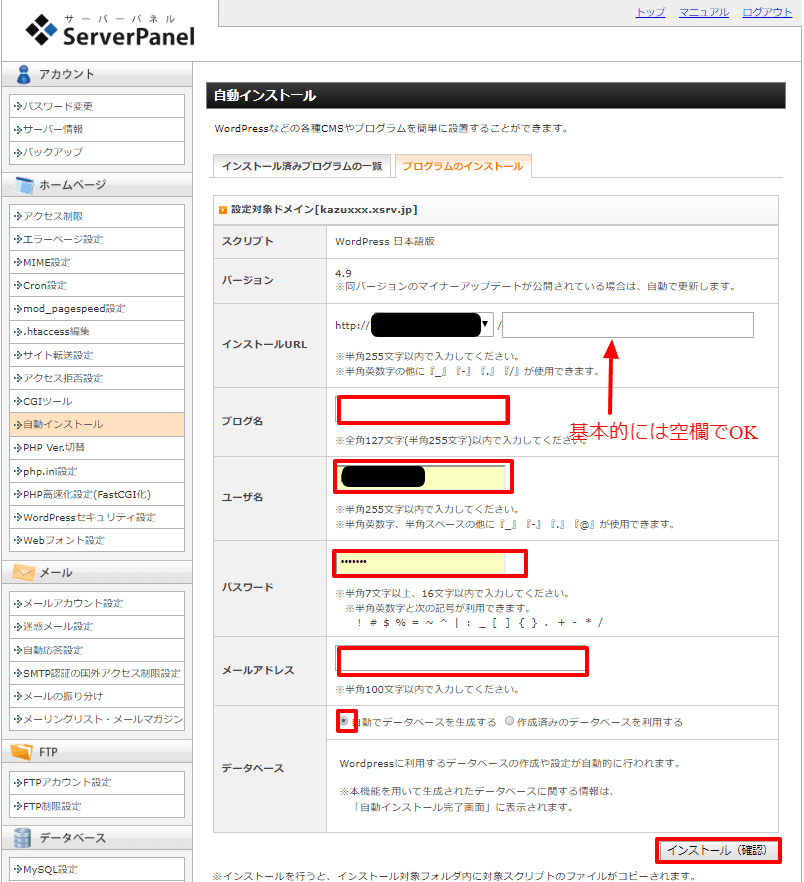
「インストール(確認)」をクリックするとインストールが開始されます。
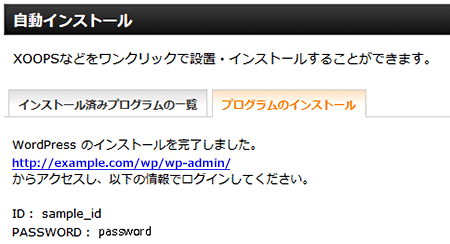
インストールが完了したら、ログインURLをブラウザのお気に入りに登録しましょう。IDとパスワードは忘れないように保管しておいて下さい。
STEP4. WordPressログイン サイトURLをhttpsへ変更
WordPressのインストール設定で入力したユーザー名とパスワードを入力し、WordPress管理画面へログインします。
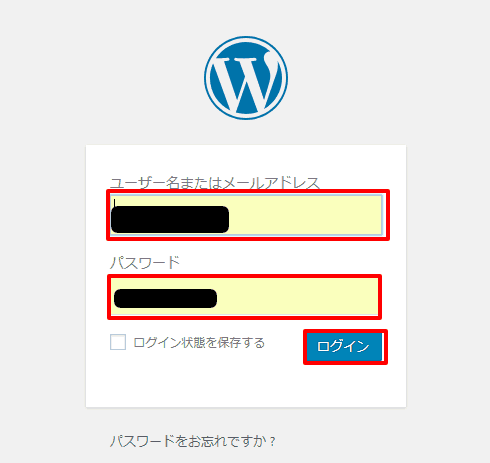
HTTPSを有効にしたのでWordPressのURLをhttpsに変更する必要があります。
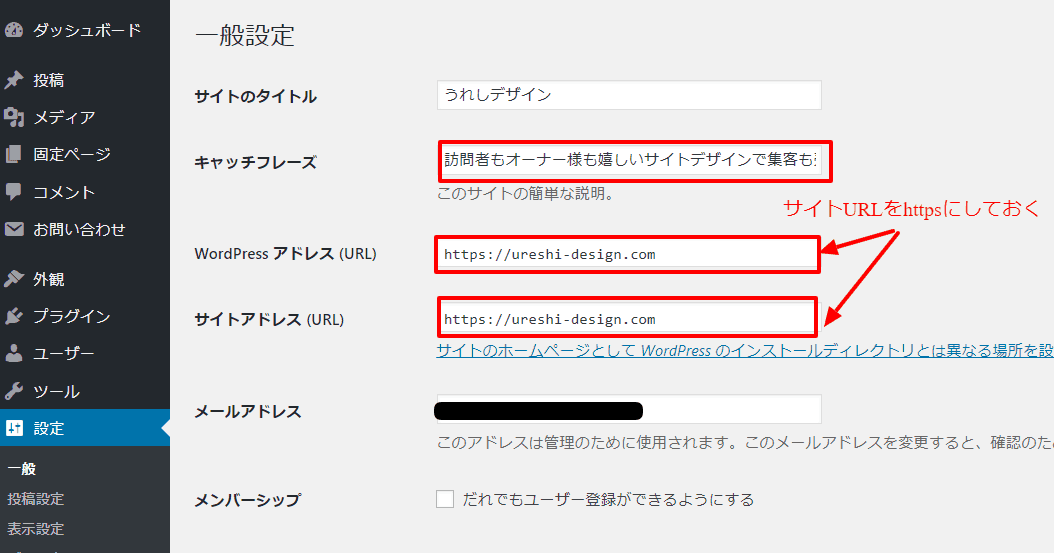
WordPress管理画面→設定→一般設定から「WordPressアドレス」と「サイトアドレス」をhttp→httpsに変更して保存を押してください。
以上でWordPress立ち上げまでの設定は終わりました。
http→httpsへリダイレクト URLの統一
これまでの設定で新しいWordPressのサイトは正常に作成されています。但しhttpのURLでアクセスした場合も同じWordPressのサイトが表示されます。httpにアクセスした場合もhttpsページへ誘導するようリダイレクト設定もしておいた方がより良いと思います。
サーバーパネル左メニューの「htaccess編集」からドメインを選択し、.htaccessファイルに以下のように記述を追加して下さい。
RewriteEngine On
RewriteCond %{HTTPS} !on
RewriteRule ^(.*)$ https://%{HTTP_HOST}%{REQUEST_URI} [R=301,L]「http://~」でアクセスして「https://~」へリダイレクトされていれば設定完了です。